Dans ce chapitre nous allons gérer l’affichage d’un voyant et d’un texte lorsque le convoyeur est actif.
- Créer un objet valeur, avec source d’animation le Mnémonique BP_AU. Pas d’énumération d’image, utiliser l’image marche en image de fond

Figure 99 : Voyant vert marche
- Accès à l’onglet Invisibilité/Verrouillage, nous allons maintenant écrire avec l’outil la condition pour que l’objet s’affiche quand le convoyeur est en marche.
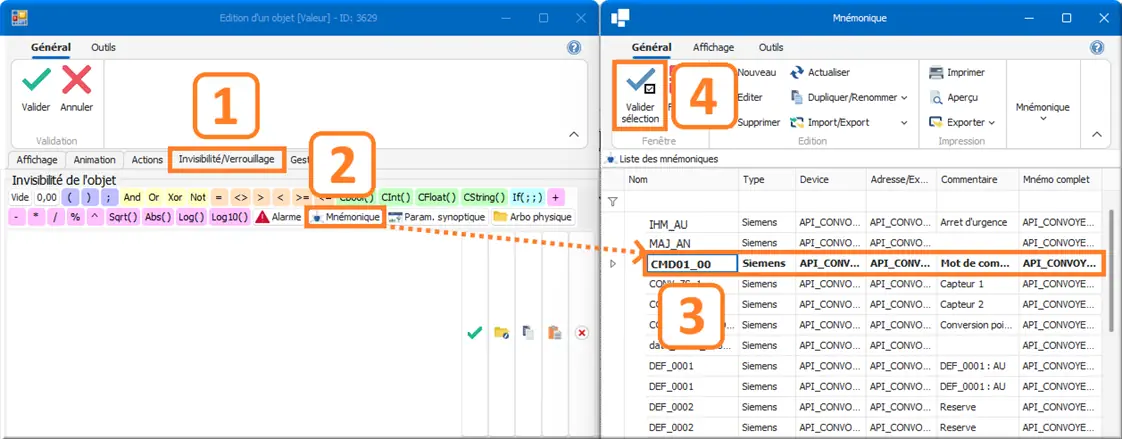
Figure 100 : Mnémonique de l'invisibilité
- Clic onglet Invisibilité/Verrouillage ;
- Double Clic Mnémonique ;
- Sélectionner mnémonique CMD01_00 ;
- Clic ✓ Valider sélection.
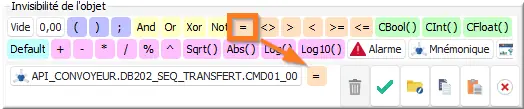
Figure 101 : Invisible si égal
- Clic btn "=" opérateur d'égalité.
Conditionner à la valeur 0 du mnémonique :
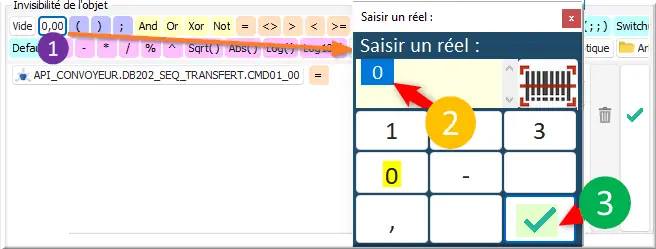
Figure 102 : Cacher CMD01_00 si égal 0
- Clic btn "0,00" entre Vide et "(" ;
- Saisir un réel : 0. Même si c'est un entier. C'est l'opérande final de droite de la comparaison ;
- Clic ✓ Valider ;
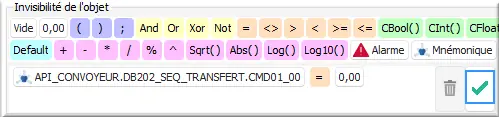
Figure 103 : Résultat de l'invisibilité
La condition finale d'invisibilité est :
API_CONVOYEUR.DB202_SEQ_TRANSFERT.CMD01_00 = 0,00
Un test de cohérence est automatiquement fait au moment de la validation de l’expression de l’invisibilité.
- Pour afficher un message « Convoyeur en marche », créer un objet valeur, saisir votre message et gérer l’affichage dans la zone texte. Ajouter la même condition dans l’onglet Invisibilité/Verrouillage.

Figure 104 : Résultat si le convoyeur est actif
Maintenant que vous savez utiliser l’invisibilité, créer un voyant et un texte qui réagisse de la même manière avec l’arrêt d’urgence :

Figure 105 : Rendu de l'exercice
⚠ Attention, l’arrêt d’urgence fonctionne en logique inversée !
Résultat de l’exercice à retrouver en Annexe : Solution exercice invisibilité BP_AU.